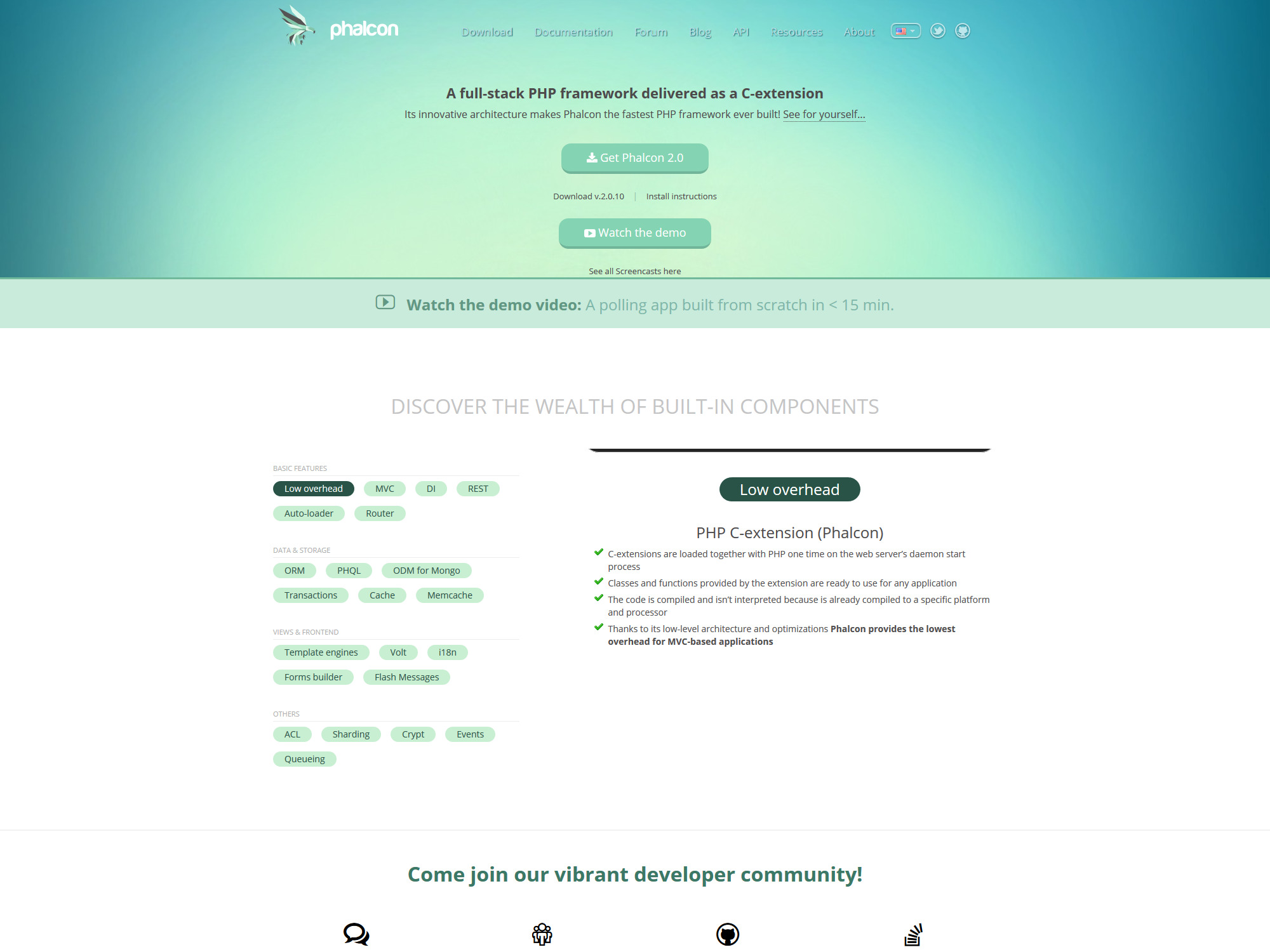ขั้นตอนและคำแนะนำการติดตั้ง Phalcon สำหรับผู้ที่จะติดตั้งบน Windows และใช้ Apache web server ไม่ว่าคุณจะใช้ Wamp server, uWamp, EasyPHP, Xamp หรืออะไรก็ตามที่เป็น Apache web server บน Windows นะครับ
ติดตั้ง Phalcon
ขอให้เริ่มจากไปดาวน์โหลดไฟล์ที่นี่ http://phalconphp.com/en/download/windows โดยดาวน์โหลดให้ตรงกับ PHP version ที่คุณใช้
แตกไฟล์ไว้ในโฟลเดอร์ที่คุณกำหนด ยกตัวอย่างเช่น C:\webserver\php\phalcon
เปิด php.ini ที่คุณใช้งาน จากนั้นให้ใส่โค้ดนี้ต่อจากบรรทัดที่มี extension อันล่างสุด
extension='C:\webserver\php\phalcon\php_phalcon.dll'
Restart Apache 1 ครั้ง
ติดตั้ง Phalcon dev tools
ดาวน์โหลดไฟล์จาก https://github.com/phalcon/phalcon-devtools โดยกดดาวน์โหลดที่ปุ่ม Download ZIP
แตกไฟล์ใน zip ไว้ในโพลเดอร์ที่คุณกำหนด ยกตัวอย่างเช่น C:\webserver\php\phalcon\cli
จากนั้นทำตามขั้นตอนในหน้าต่อไปนี้ http://docs.phalconphp.com/en/latest/reference/wintools.html เพื่อกำหนดให้สามารถใช้คำสั่ง phalcon ได้จากทุกๆที่บน Windows command prompt
โดยให้กำหนด PTOOLSPATH และ php ต่างจากในหน้าเว็บไซต์นั้นดังต่อไปนี้
set PTOOLSPATH="C:\webserver\php\phalcon\cli"
php %PTOOLSPATH%\phalcon.php %*
เมื่อติดตั้ง dev tools (CLI) สำเร็จแล้ว ให้เปิด command prompt ขึ้นมาใหม่ แล้วพิมพ์คำสั่ง phalcon commands จะพบกับรายละเอียดเวอร์ชั่นและคำสั่งที่มีให้ ถือว่าติดตั้ง dev tools สำเร็จครับ
สร้าง Phalcon project ใน web server
ขั้นต่อไปเราจะเริ่มพัฒนา project บน Phalcon กันครับ ให้เปิดโฟลเดอร์ไปที่ตำแหน่งที่เก็บเว็บไซต์ เช่น C:\wwwroot
เปิด command prompt ขึ้นมาหากยังไม่ได้เปิดไว้ จากนั้นพิมพ์คำสั่งต่อไปนี้ phalcon create-project Shop ซึ่ง Shop คือชื่อ project ที่เป็นชื่อโฟลเดอร์นั่นเองครับ
เมื่อพิมพ์คำสั่งนี้ Phalcon จะทำการสร้างโครงสร้างโฟลเดอร์ที่จำเป็นและไฟล์และโค้ดต่างๆให้
เปิดไปยังโฟลเดอร์ config ตามตัวอย่างจะเป็น C:\wwwroot\Shop\app\config เปิดไฟล์ config.php
แก้ไขค่า 'baseUri' ให้ถูกต้องตรงกับความเป็นจริง จากตัวอย่างจะมีค่าเป็น '/Shop/'
ทดลองเปิดเว็บไซต์ดู โดยจากตัวอย่างจะอยู่ในโฟลเดอร์ C:\wwwroot\Shop ดังนั้น URL จะเป็น http://localhost/Shop
เมื่อเปิดดูแล้วจะพบกับข้อความเหมือนหรือคล้ายๆดังนี้
Congratulations!
You're now flying with Phalcon. Great things are about to happen!
ก็ถือว่าสำเร็จและพร้อมที่จะเริ่มโค้ดโปรเจ็คของคุณได้แล้ว.
การเปิดใช้ Web tools
การจะเปิดใช้ Web tools จะต้องทำการสร้าง project เสียก่อน
Web tools นั้นจะช่วยทำให้การสร้าง Controller, Model, การ Scraffold, Migration ทำได้ง่ายมาก และสะดวก เพราะคุณจะเห็นว่ามีอะไรต้องกรอกในฟอร์มใดบ้าง ต่างจาก command ที่คุณต้องรู้ก่อนทำ ไม่มีสิทธิ์อ่านไปทำไป
เปิด command prompt แล้ว browse ไปยังตำแหน่ง project ที่คุณสร้าง
ใช้คำสั่งต่อไปนี้ phalcon webtools enable เพื่อเปิดใช้งาน web tools (เปลี่ยนจาก enable เป็น disable เพื่อปิดใช้งาน.
ทดสอบเปิดไปหน้า web tools ผ่าน URL ของโปรเจ็คที่เพิ่งสร้างไป เช่น http://localhost/Shop/webtools.php จะพบกับหน้าเว็บลักษณะต่อไปนี้
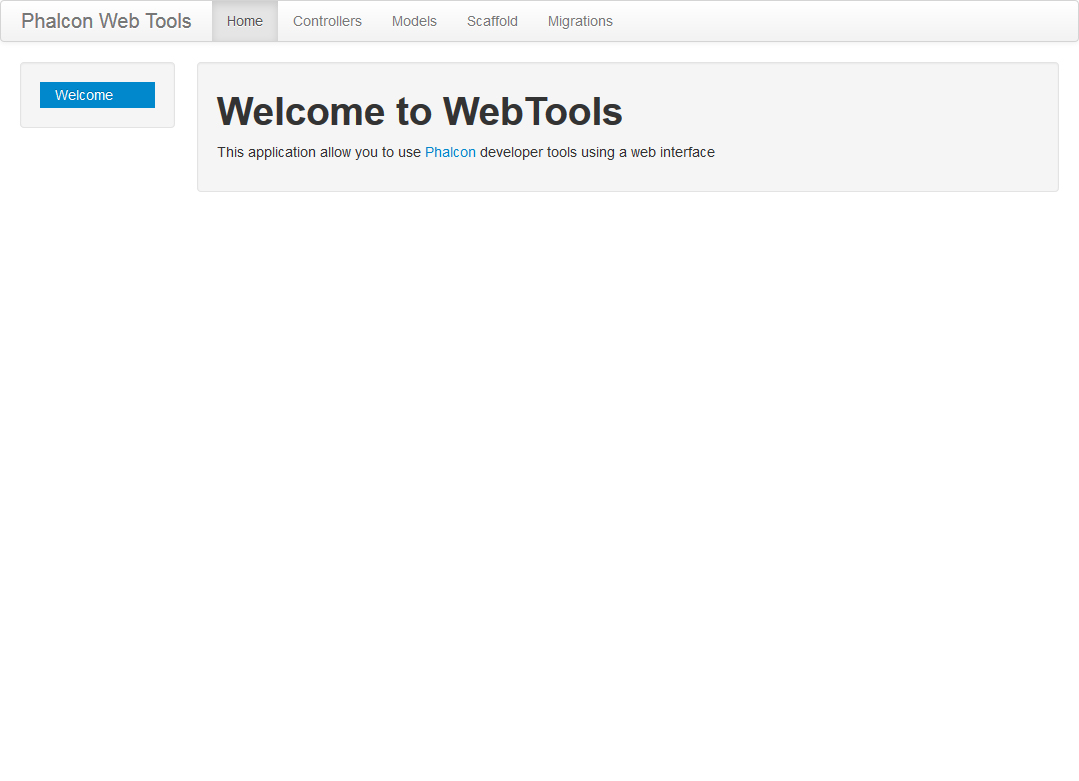
ถือว่าสำเร็จในการติดตั้ง web tools แล้วครับ.